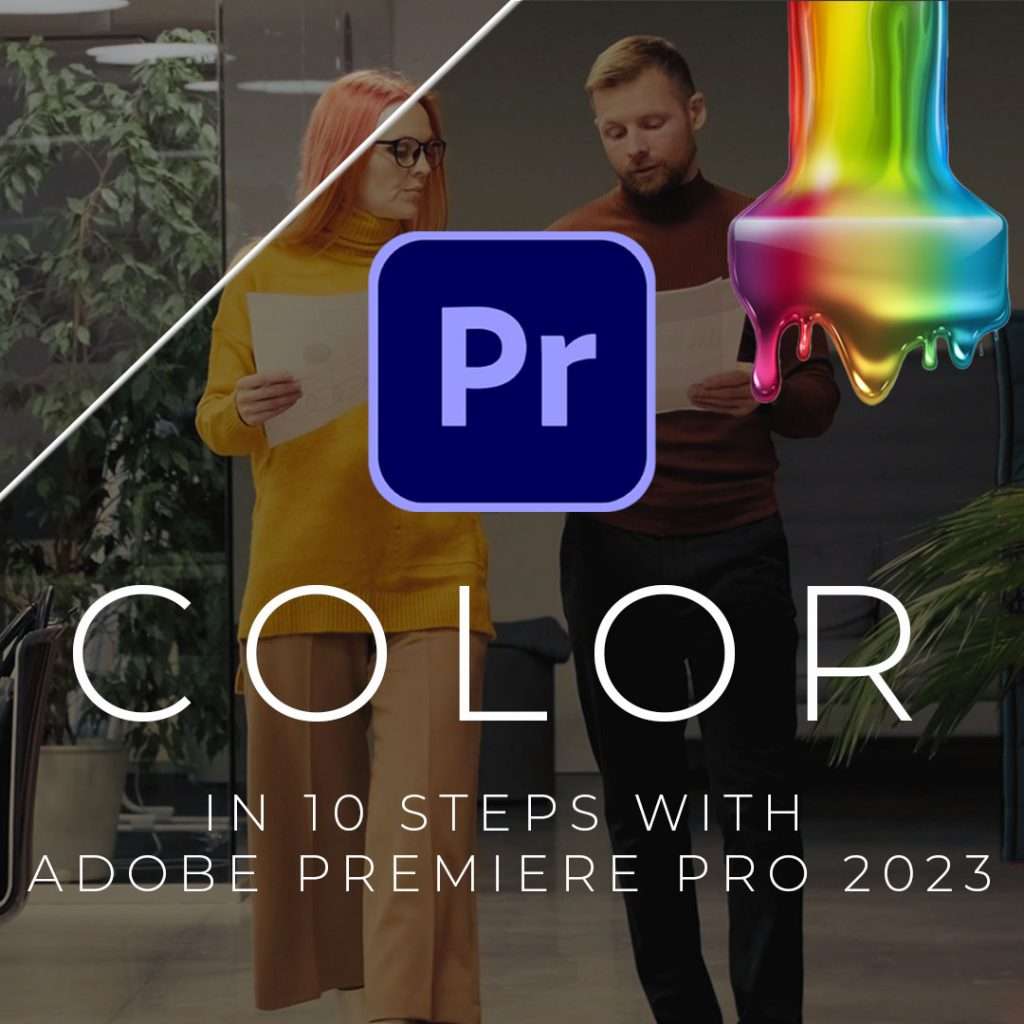In this video tutorial, I go through how to make your video more cinematic using Adobe Premiere Pro 2023.
How to Make Cinematic Video in Adobe Premiere Pro 2023
In this tutorial, we’re going to go from this to this in 10 simple steps using Adobe Premiere Pro. Let’s get started.
Okay, so first of all, let’s make sure we have the same Editing Workspace and we’ll Reset to Saved Layout.
Step 1: Adding Black Bars
Let’s right-click in the project panel and go to New Item > Adjustment Layer. Those settings look fine. I’m using 4K footage and I’ll drag and drop my adjustment layer over on top of my video clip.
I’ll then select my adjustment layer by double clicking it. It opens in my source monitor. I’ll open the Effect Controls tab and I’ll go into my Effects, type in ‘Crop’ and I’ll drag and drop Crop up onto my adjustment layer. I’ll put 11.5% at the top and 11.5% crop at the bottom.
And as you can see, the black bars have now been added to my video clip. There’s the before. And there’s the after.
You’ll notice that film studios use these black bars in their movie trailers. However, for true cinemascope format check out my tutorial from the other link listed below.
Step 2 – Color Correction
Let’s go to Window > Lumetri Color. That opens our Lumetri Color panel on the right hand side here. And let’s click on Basic Corrections and let’s start adjusting these settings. So I’m going to move these sliders into the positions that I want them to make the image pop a bit more than it currently is.
As you can see on the right hand side, the image is now popping a lot more than the image on the left hand side, which is a little bit faded. And that is our basic correction done.
Step 3 – Color Grading
Next, let’s click on our Creative section of the Lumetri Controls panel. Let’s choose a Look. Let’s choose SL Clean Fuji C.
That looks great. And as you can see, there’s the Before
and there’s After.
Step 4 – Curves.
Next, let’s go to our Curves. What we’re looking for here is a nice S-curve. So drag the top up and the bottom down. As you can see, it’s enhanced the image there.
Step 5 – Vignette
Next, let’s add a vignette to our image, which is a dark color around the edges of the image. And we’ll drag the amount all the way. Then we’ll adjust the midpoint, the roundness and the feather to lighten it and make it less severe. Okay, great. That’s our vignette added.
Step 6 – Reframe
So we’ve cropped the image at the top and at the bottom using our adjustment layer. And this gives us a little bit of space that we can use to move the image behind the adjustment layer up or down. So I want the top of the buildings to be visible.
So I’m going to drag my vertical setting here to the right to move my image down. And as you can see, it is now framed a lot better within the black bars. That is our reframing complete.
Step 7 – Adding Text
Then let’s select the Type tool by clicking on T or pressing T on your keyboard and click on top of our video in the Program Monitor and type the word ‘Cinematic’. Let’s then choose our Selection tool, highlight our text and go to Window > Essential Graphics to open that on the right hand side.
We can then modify our font. So I’m going to choose Montserrat and I’ll choose bold. I will increase that to extra bold and I will increase the size by dragging the font size to the right here.
And I’ll increase spacing between the letters by changing this to 200. I will then centralize my text by clicking this button here and this button here. I’ll then select my video again, and in order to make my text a little bit clearer. I’ll decrease the exposure on my video to make it a little bit darker.
And this makes the text stand out a little bit more. I’ll drag the left and right hand side of my text to the start and end of the video. So that it appears throughout. Looking at that now, I would like to decrease the weight of the text. So I’ll select my text from the type tool and instead of extra bold, I will choose light. I think that looks a lot more cinematic. I’ll centralize it again. And that is our text added.
Step 8 – Stabilization
This footage is very smooth. It’s a great drone shot, but it’s worth adding stabilization to make it that little bit smoother again. So with our clip selected, let’s go down into our effects and type in ‘Stabilizer’ and then drag and drop Warp Stabilizer up onto our video clip.
And as you can see, it will analyze the footage and the framing and set to ‘Stabilize, Crop and Auto Scale so that when it is stabilized, it will still fill the full frame of the video. This will take a little bit of time depending on the power of your computer.
Okay, that’s it.Let’s have a look. Fantastic. That is our stabilization complete.
Step 9 – Soundtrack and Sound Effects
So let’s go over to our project panel and let’s drag our soundtrack into our sequence and then let’s shorten the soundtrack by dragging the end of it to the end of our video. And when we play that, we can hear that it makes our video clip feel more cinematic.
Next, let’s shorten our text so that it’s not appearing throughout the entire video. And let’s add a sound effect that will occur at the exact same time that the text begins. This will enhance the effect of the text appearing. Okay, great, that is our soundtrack and sound effect added.
Step 10 – Video and Audio Transitions”
So with our video clip selected, type in ‘Dip’ in your effects panel and drag and drop ‘Dip to black’ to the start of the video clip and to the end of the video clip.
Let’s go to Window > Reset to Saved Layout again so that we can see this effect in more detail. And we will make our dip to black longer by dragging the edge of it further into the video and we’ll make the ‘Dip to black’ at the end longer.
Next, let’s select our text and go back into our effects panel and type in ‘Cross’ so that we can drag and drop ‘Cross Dissolve’ to the end of the text so that it disappears very gradually as the sound effect wears off.
Lastly, let’s add an audio transition to the end of the soundtrack. So in our effects panel, let’s go to Constant Power and let’s drag and drop that to the end of the soundtrack. Okay, great, let’s play it from the top. And that’s it.
Conclusion
We’ve just made our video more cinematic. We have gone from this to this. Thank you for watching. My name is Cathal McCarthy. I am an Adobe Certified Professional in Digital Video Using Adobe Premiere Pro.
If you enjoyed this tutorial and would like to be notified when new tutorials go live please follow me on LinkedIn. Also, these tutorials are to serve you...so if you have any video tutorial requests please do let me know in the comments of the YouTube video.
I’ll see you soon!